Voyant Tools
Language Resource Switchboard (LRS)
Service proposé par CLARIN Contact : switchboard@clarin.eu Lien vers l'outil : https://switchboard.clarin.eu/
Synopsis
« Voyant Tools est un environnement en ligne de lecture et d’analyse de textes numériques.- Traduction française d’Aurélien Berra » Source : https://voyant-tools.org/ GitHub, Aurélien Berra, Voyant Tools : https://github.com/aurelberra/voyant_tools/blob/master/tutorial/voyant_tools_intro_fr.md Documentation de Voyant Tools en anglais : https://voyant-tools.org/docs/#!/guide/start
- Description L’outil permet l’analyse de texte ou de corpus en ligne. Il se compose de différents outils dont il est possible d’afficher les résultats à l’écran.
- Langues L’application est désignée comme pouvant traiter toutes les langues disponibles sur Switchboard.
- Formats d'entrée text/plain (TXT, texte brut) | text/rtf | application/pdf (PDF) | application/msword (DOC) | application/vnd.openxmlformats-officedocument.wordprocessingml.document (DOCX) | application/tei+xml (TEI+XML) | application/tei+xml;format-variant=tei-dta (DTA/TEI)
Interface Web
Lorsque vous avez sélectionné l'outil Voyant Tools, l'interface web par défaut qui s'ouvrira est composée de cinq vues.
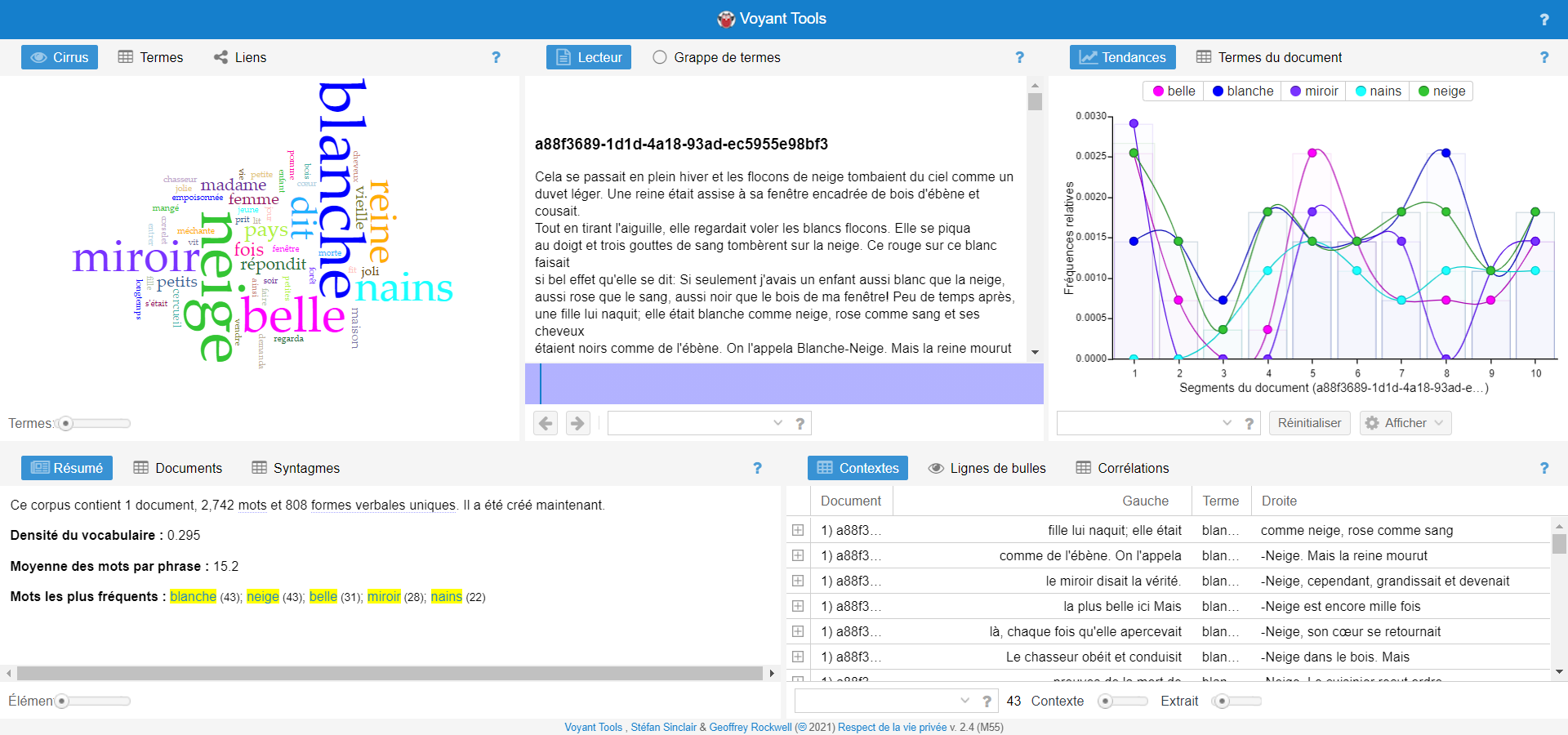
Dans une grande partie des cas, les outils sont reliés entre eux. Ainsi, certaines modifications que vous effectuez sur l'une des vues permet directement de modifier les informations affichées dans d'autres vues.
Les cinq vues par défaut
Cirrus
Cirrus vous propose une représentation graphique des mots les plus fréquents de votre texte d'entrée sous forme de nuage de mots.
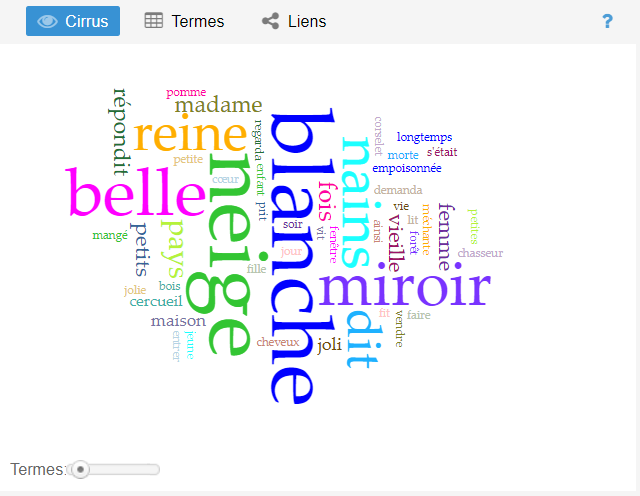 Les mots les plus fréquents apparaissent généralement au centre de la représentation graphique. Plus un mot est fréquent, plus sa taille est grande par rapport aux mots moins fréquents.
Vous pouvez survoler les mots avec la souris pour voir leurs fréquences d'apparition. Vous pouvez aussi choisir, grâce au curseur
Les mots les plus fréquents apparaissent généralement au centre de la représentation graphique. Plus un mot est fréquent, plus sa taille est grande par rapport aux mots moins fréquents.
Vous pouvez survoler les mots avec la souris pour voir leurs fréquences d'apparition. Vous pouvez aussi choisir, grâce au curseur  situé en bas à gauche de l'écran, le nombre de mots à afficher à l'écran.
situé en bas à gauche de l'écran, le nombre de mots à afficher à l'écran.
Aide
L'icône  située en haut à droite de la vue, vous permet d'obtenir des informations sur l'outil. Si vous survolez l'icône, les informations vont apparaître. Si vous cliquez sur l'icône, un popup va apparaître à l'écran avec les informations sur l'outil et vous permettra d'obtenir plus d'informations si vous le souhaitez.
Si vous survolez l'espace grisé où se situent "Cirrus", "Termes" et "Liens", vous verrez apparaître d'autres icônes
située en haut à droite de la vue, vous permet d'obtenir des informations sur l'outil. Si vous survolez l'icône, les informations vont apparaître. Si vous cliquez sur l'icône, un popup va apparaître à l'écran avec les informations sur l'outil et vous permettra d'obtenir plus d'informations si vous le souhaitez.
Si vous survolez l'espace grisé où se situent "Cirrus", "Termes" et "Liens", vous verrez apparaître d'autres icônes ![]() à gauche de
à gauche de  . Cliquez directement sur l'une de ces icônes si vous souhaitez effectuer l'une des actions suivantes :
. Cliquez directement sur l'une de ces icônes si vous souhaitez effectuer l'une des actions suivantes :
![]() : Exporter une URL, un outil encapsulable, les données ou une référence bibliographique.
: Exporter une URL, un outil encapsulable, les données ou une référence bibliographique.
![]() : Remplacer l'outil actuel par un autre outil.
: Remplacer l'outil actuel par un autre outil.
![]() : Définir les options de cet outil.
Pour plus d'informations sur les options, ou sur Cirrus en général, vous trouverez le lien vers la documentation de Cirrus (anglais) : https://voyant-tools.org/docs/#!/guide/cirrus
: Définir les options de cet outil.
Pour plus d'informations sur les options, ou sur Cirrus en général, vous trouverez le lien vers la documentation de Cirrus (anglais) : https://voyant-tools.org/docs/#!/guide/cirrus
Lecteur
Lecteur vous propose un affichage du texte tel qu’il a été inséré dans Voyant Tools.
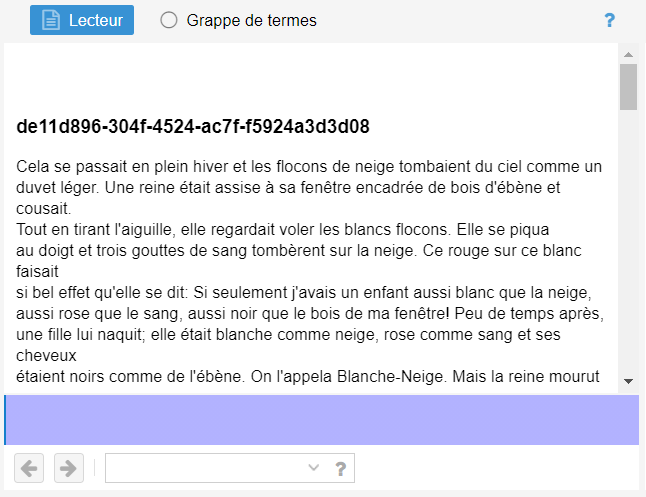 Survoler un mot permet de voir sa fréquence d'apparition dans le document. Cliquer sur un mot permet d'afficher sa distribution dans le document sous forme graphique dans l'espace bleu au bas de l'écran. Une case dédiée à la recherche de mots se situe au dessous de l'espace bleu. Il est possible d'y entrer des mots à rechercher. Une aide à la recherche est disponible en survolant l'icône
Survoler un mot permet de voir sa fréquence d'apparition dans le document. Cliquer sur un mot permet d'afficher sa distribution dans le document sous forme graphique dans l'espace bleu au bas de l'écran. Une case dédiée à la recherche de mots se situe au dessous de l'espace bleu. Il est possible d'y entrer des mots à rechercher. Une aide à la recherche est disponible en survolant l'icône ![]() à droite de la case de recherche.
à droite de la case de recherche.
Exemple
Exemple pour le mot "belle".
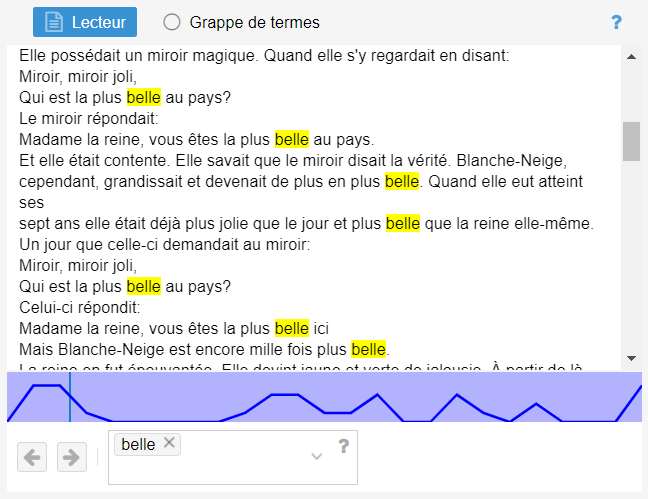
Aide
L'icône  située en haut à droite de la vue, vous permet d'obtenir des informations sur l'outil. Si vous survolez l'icône, les informations vont apparaître. Si vous cliquez sur l'icône, un popup va apparaître à l'écran avec les informations sur l'outil et vous permettra d'obtenir plus d'informations si vous le souhaitez.
Si vous survolez l'espace grisé où se situent "Lecteur" et "Grappe de Termes", vous verrez apparaître d'autres icônes
située en haut à droite de la vue, vous permet d'obtenir des informations sur l'outil. Si vous survolez l'icône, les informations vont apparaître. Si vous cliquez sur l'icône, un popup va apparaître à l'écran avec les informations sur l'outil et vous permettra d'obtenir plus d'informations si vous le souhaitez.
Si vous survolez l'espace grisé où se situent "Lecteur" et "Grappe de Termes", vous verrez apparaître d'autres icônes ![]() à gauche de
à gauche de  . Cliquez directement sur l'une de ces icônes si vous souhaitez effectuer l'une des actions suivantes :
. Cliquez directement sur l'une de ces icônes si vous souhaitez effectuer l'une des actions suivantes :
![]() : Exporter une URL, un outil encapsulable, les données ou une référence bibliographique.
: Exporter une URL, un outil encapsulable, les données ou une référence bibliographique.
![]() : Remplacer l'outil actuel par un autre outil.
: Remplacer l'outil actuel par un autre outil.
![]() : Définir les options de cet outil.
Pour plus d'informations sur les options ou sur Lecteur, vous trouverez le lien vers la documentation de Lecteur (anglais) : https://voyant-tools.org/docs/#!/guide/reader
: Définir les options de cet outil.
Pour plus d'informations sur les options ou sur Lecteur, vous trouverez le lien vers la documentation de Lecteur (anglais) : https://voyant-tools.org/docs/#!/guide/reader
Tendances
Tendances propose une représentation sous forme de courbes des fréquences relatives des mots les plus fréquents dans le corpus.
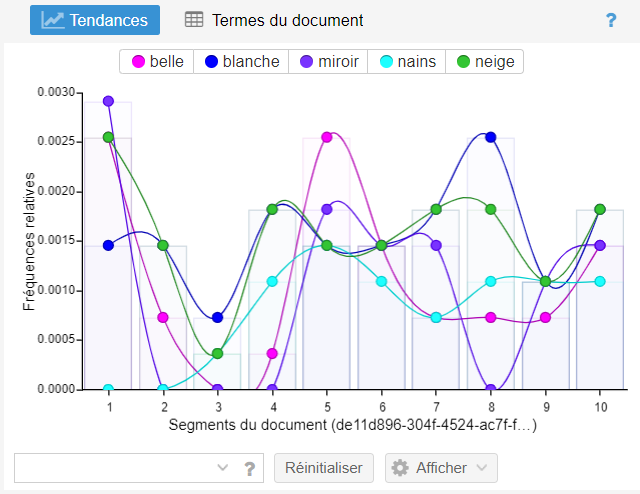 Tout comme pour Lecteur, vous pouvez choisir les mots à afficher sur le graphique directement dans la case, située en bas à gauche, dédiée à cet effet. Une aide à la recherche est disponible en survolant l'icône
Tout comme pour Lecteur, vous pouvez choisir les mots à afficher sur le graphique directement dans la case, située en bas à gauche, dédiée à cet effet. Une aide à la recherche est disponible en survolant l'icône ![]() à droite de la case de recherche. La case
à droite de la case de recherche. La case 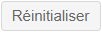 à droite de la case de recherche, permettra de remettre les paramètres par défaut au graphique. Si vous souhaitez un affichage différent que celui sous forme de courbes et/ou afficher les étiquettes (mots) à l'écran, vous pouvez modifier l'apparence du graphique en cliquant sur la case
à droite de la case de recherche, permettra de remettre les paramètres par défaut au graphique. Si vous souhaitez un affichage différent que celui sous forme de courbes et/ou afficher les étiquettes (mots) à l'écran, vous pouvez modifier l'apparence du graphique en cliquant sur la case  .
.
Exemple
Exemple de représentation en utilisant l'affichage "Barres empilées" pour les mots recherchés.

Aide
L'icône  située en haut à droite de la vue, vous permet d'obtenir des informations sur l'outil. Si vous survolez l'icône, les informations vont apparaître. Si vous cliquez sur l'icône, un popup va apparaître à l'écran avec les informations sur l'outil et vous permettra d'obtenir plus d'informations si vous le souhaitez.
Si vous survolez l'espace grisé où se situent "Tendances" et "Termes du document", vous verrez apparaître d'autres icônes
située en haut à droite de la vue, vous permet d'obtenir des informations sur l'outil. Si vous survolez l'icône, les informations vont apparaître. Si vous cliquez sur l'icône, un popup va apparaître à l'écran avec les informations sur l'outil et vous permettra d'obtenir plus d'informations si vous le souhaitez.
Si vous survolez l'espace grisé où se situent "Tendances" et "Termes du document", vous verrez apparaître d'autres icônes ![]() à gauche de
à gauche de  . Cliquez directement sur l'une de ces icônes si vous souhaitez effectuer l'une des actions suivantes :
. Cliquez directement sur l'une de ces icônes si vous souhaitez effectuer l'une des actions suivantes :
![]() : Exporter une URL, un outil encapsulable, les données ou une référence bibliographique.
: Exporter une URL, un outil encapsulable, les données ou une référence bibliographique.
![]() : Remplacer l'outil actuel par un autre outil.
: Remplacer l'outil actuel par un autre outil.
![]() : Définir les options de cet outil.
Pour plus d'informations sur les options ou sur Tendances, vous trouverez le lien vers la documentation de Tendances (anglais) : https://voyant-tools.org/docs/#!/guide/trends
: Définir les options de cet outil.
Pour plus d'informations sur les options ou sur Tendances, vous trouverez le lien vers la documentation de Tendances (anglais) : https://voyant-tools.org/docs/#!/guide/trends
Résumé
Résumé propose un aperçu textuel du corpus avec des informations générales sur le texte : nombre total de mots (tokens), nombre de mots uniques, nombre de documents dans le corpus, mots les plus fréquents, etc.
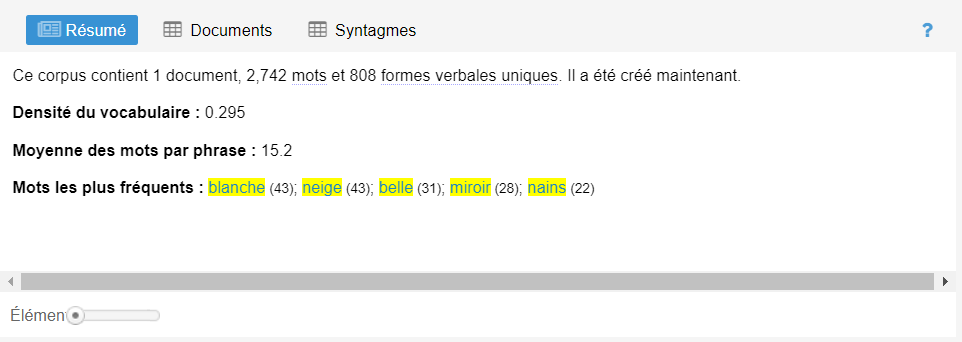 Vous pouvez choisir grâce au curseur
Vous pouvez choisir grâce au curseur  le nombre de mots que vous souhaitez afficher dans la vue.
le nombre de mots que vous souhaitez afficher dans la vue.
Aide
L'icône  située en haut à droite de la vue, vous permet d'obtenir des informations sur l'outil. Si vous survolez l'icône, les informations vont apparaître. Si vous cliquez sur l'icône, un popup va apparaître à l'écran avec les informations sur l'outil et vous permettra d'obtenir plus d'informations si vous le souhaitez.
Si vous survolez l'espace grisé où se situent "Résumé", "Documents" et "Syntagmes", vous verrez apparaître d'autres icônes
située en haut à droite de la vue, vous permet d'obtenir des informations sur l'outil. Si vous survolez l'icône, les informations vont apparaître. Si vous cliquez sur l'icône, un popup va apparaître à l'écran avec les informations sur l'outil et vous permettra d'obtenir plus d'informations si vous le souhaitez.
Si vous survolez l'espace grisé où se situent "Résumé", "Documents" et "Syntagmes", vous verrez apparaître d'autres icônes ![]() à gauche de
à gauche de  . Cliquez directement sur l'une de ces icônes si vous souhaitez effectuer l'une des actions suivantes :
. Cliquez directement sur l'une de ces icônes si vous souhaitez effectuer l'une des actions suivantes :
![]() : Exporter une URL, un outil encapsulable, les données ou une référence bibliographique.
: Exporter une URL, un outil encapsulable, les données ou une référence bibliographique.
![]() : Remplacer l'outil actuel par un autre outil.
: Remplacer l'outil actuel par un autre outil.
![]() : Définir les options de cet outil.
Pour plus d'informations sur les options ou sur Résumé, vous trouverez le lien vers la documentation de Résumé (anglais) : https://voyant-tools.org/docs/#!/guide/summary
: Définir les options de cet outil.
Pour plus d'informations sur les options ou sur Résumé, vous trouverez le lien vers la documentation de Résumé (anglais) : https://voyant-tools.org/docs/#!/guide/summary
Contextes
Contexte propose l'affichage des concordances. Sélectionner un mot au choix permettra de l'afficher accompagné de ses contextes gauches et droits et du document dans lequel apparaît le contexte.
 La case de recherche située en bas à gauche, permet également de rechercher un mot. Une aide à la recherche est disponible en survolant l'icône
La case de recherche située en bas à gauche, permet également de rechercher un mot. Une aide à la recherche est disponible en survolant l'icône ![]() à droite de la case de recherche. À droite de cette icône et de la case de recherche, vous verrez apparaître le nombre de contextes du mot sélectionné. Si vous avez recherché plusieurs mots, alors vous verrez apparaître le nombre total de contextes de tous les mots que vous avez entrés.
Le curseur
à droite de la case de recherche. À droite de cette icône et de la case de recherche, vous verrez apparaître le nombre de contextes du mot sélectionné. Si vous avez recherché plusieurs mots, alors vous verrez apparaître le nombre total de contextes de tous les mots que vous avez entrés.
Le curseur  situé à droite du nombre de contextes, permet de modifier le nombre de mots dans chaque contexte (gauche et droit). Par défaut, le nombre de mots affichés est 5 (de chaque côté).
Le curseur
situé à droite du nombre de contextes, permet de modifier le nombre de mots dans chaque contexte (gauche et droit). Par défaut, le nombre de mots affichés est 5 (de chaque côté).
Le curseur  permet de choisir le nombre de mots à afficher à gauche et à droite du terme lorsque vous cliquez sur le [+] situé pour chaque ligne, à gauche de la colonne "Document" indiquant le nom du document. Par défaut, le nombre de mots entourant le terme principal est 50 (de chaque côté).
permet de choisir le nombre de mots à afficher à gauche et à droite du terme lorsque vous cliquez sur le [+] situé pour chaque ligne, à gauche de la colonne "Document" indiquant le nom du document. Par défaut, le nombre de mots entourant le terme principal est 50 (de chaque côté).
Exemple
Exemple pour Contexte = 10 et Extrait = 105 pour le mot "Blanche" (mot choisi par défaut par Voyant Tools).
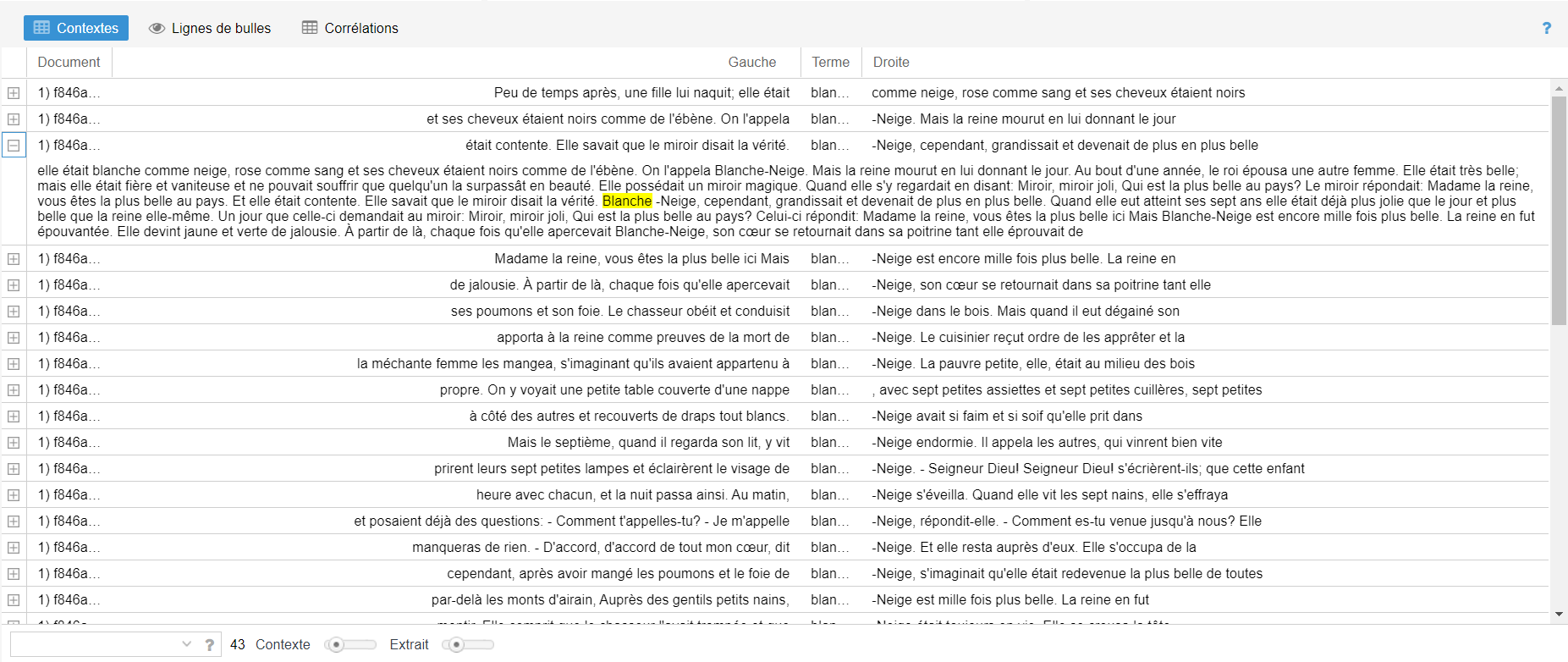
Aide
L'icône  située en haut à droite de la vue, vous permet d'obtenir des informations sur l'outil. Si vous survolez l'icône, les informations vont apparaître. Si vous cliquez sur l'icône, un popup va apparaître à l'écran avec les informations sur l'outil et vous permettra d'obtenir plus d'informations si vous le souhaitez.
Si vous survolez l'espace grisé où se situent "Contextes", "Lignes de bulles" et "Corrélations", vous verrez apparaître d'autres icônes
située en haut à droite de la vue, vous permet d'obtenir des informations sur l'outil. Si vous survolez l'icône, les informations vont apparaître. Si vous cliquez sur l'icône, un popup va apparaître à l'écran avec les informations sur l'outil et vous permettra d'obtenir plus d'informations si vous le souhaitez.
Si vous survolez l'espace grisé où se situent "Contextes", "Lignes de bulles" et "Corrélations", vous verrez apparaître d'autres icônes ![]() à gauche de
à gauche de  . Cliquez directement sur l'une de ces icônes si vous souhaitez effectuer l'une des actions suivantes :
. Cliquez directement sur l'une de ces icônes si vous souhaitez effectuer l'une des actions suivantes :
![]() : Exporter une URL, un outil encapsulable, les données ou une référence bibliographique.
: Exporter une URL, un outil encapsulable, les données ou une référence bibliographique.
![]() : Remplacer l'outil actuel par un autre outil.
: Remplacer l'outil actuel par un autre outil.
![]() : Définir les options de cet outil.
Pour plus d'informations sur les options ou sur Contextes, vous trouverez le lien vers la documentation de Contextes (anglais) : https://voyant-tools.org/docs/#!/guide/contexts
: Définir les options de cet outil.
Pour plus d'informations sur les options ou sur Contextes, vous trouverez le lien vers la documentation de Contextes (anglais) : https://voyant-tools.org/docs/#!/guide/contexts
Autres outils disponibles
Termes
Termes propose une représentation sous forme de tableau des différents termes du corpus et leur nombre d’occurrences.
 Les colonnes sont les suivantes : Terme, Total (fréquence d'apparition d'un mot dans le corpus) et tendance. Survoler les titres des colonnes vous permettra d'afficher les informations sur chaque colonne.
La case texte située en bas à gauche permet de choisir les mots à afficher.
Cliquer sur [+] (situé à gauche de chaque ligne du tableau), permet d'afficher plus d'informations sur le terme (Distribution, Collocations, Corrélations, Syntagmes).
Pour plus d'informations sur les options ou sur Termes, vous trouverez le lien vers la documentation de Termes (anglais) : https://voyant-tools.org/docs/#!/guide/corpusterms
Les colonnes sont les suivantes : Terme, Total (fréquence d'apparition d'un mot dans le corpus) et tendance. Survoler les titres des colonnes vous permettra d'afficher les informations sur chaque colonne.
La case texte située en bas à gauche permet de choisir les mots à afficher.
Cliquer sur [+] (situé à gauche de chaque ligne du tableau), permet d'afficher plus d'informations sur le terme (Distribution, Collocations, Corrélations, Syntagmes).
Pour plus d'informations sur les options ou sur Termes, vous trouverez le lien vers la documentation de Termes (anglais) : https://voyant-tools.org/docs/#!/guide/corpusterms
Liens
Liens propose un affichage des mots fréquemment liés dans le texte (graphique des collocations).
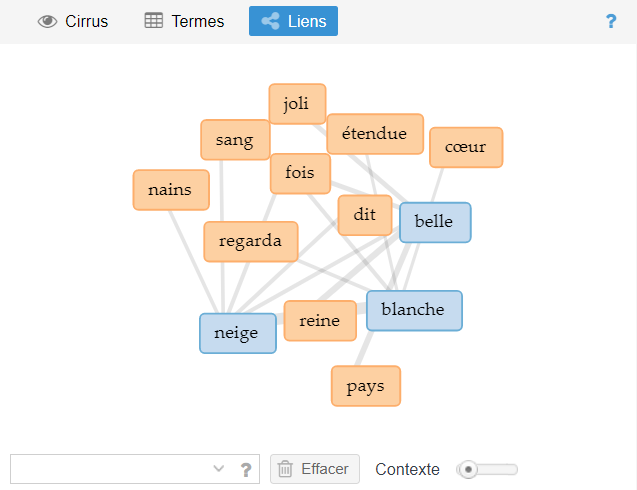 Survoler les mots permet d'afficher leurs liens avec les autres mots. Les mots en bleu sont les "mots-clés" et les mots en orange sont les mots qui leurs sont liés.
Pour plus d'informations sur les options ou sur Liens, vous trouverez le lien vers la documentation de Liens (anglais) : https://voyant-tools.org/docs/#!/guide/collocatesgraph
Survoler les mots permet d'afficher leurs liens avec les autres mots. Les mots en bleu sont les "mots-clés" et les mots en orange sont les mots qui leurs sont liés.
Pour plus d'informations sur les options ou sur Liens, vous trouverez le lien vers la documentation de Liens (anglais) : https://voyant-tools.org/docs/#!/guide/collocatesgraph
Grappe de termes
Grappe de termes propose un affichage des mots les plus fréquents dans le corpus et des collocations sous une forme plus graphique.
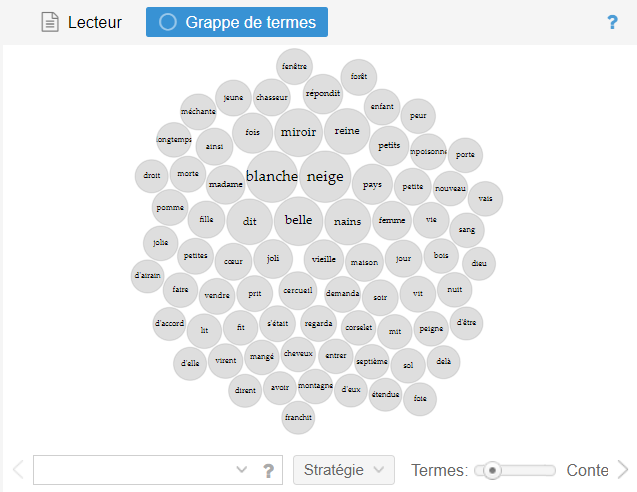 Survoler un élément permet d’afficher sa fréquence d’apparition dans le corpus, ainsi que les termes qui lui sont proches (collocations).
Pour plus d'informations sur les options ou sur Grappe de termes, vous trouverez le lien vers la documentation de Grappe de termes (anglais) : https://voyant-tools.org/docs/#!/guide/termsberry
Survoler un élément permet d’afficher sa fréquence d’apparition dans le corpus, ainsi que les termes qui lui sont proches (collocations).
Pour plus d'informations sur les options ou sur Grappe de termes, vous trouverez le lien vers la documentation de Grappe de termes (anglais) : https://voyant-tools.org/docs/#!/guide/termsberry
Termes du document
Termes du document permet un affichage sous forme d’un tableau des fréquences de chaque mot.
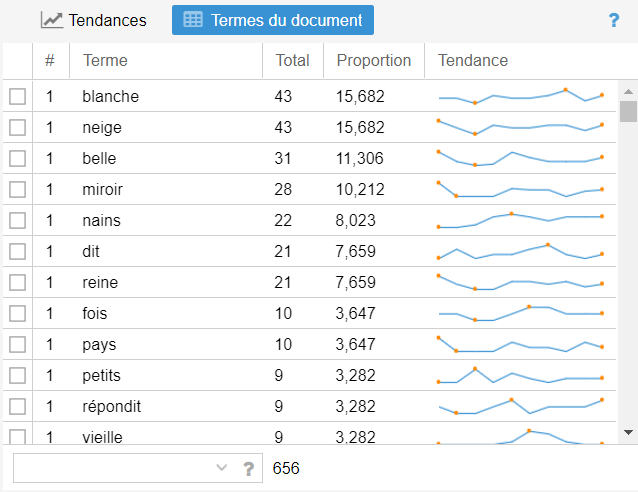 Les colonnes du tableau sont #, Terme, Total, Proportion, Tendance. Survoler les titres des colonnes vous permettra d'afficher des informations les concernant.
Pour plus d'informations sur les options ou sur Termes du document, vous trouverez le lien vers la documentation de Termes du document (anglais) : https://voyant-tools.org/docs/#!/guide/documentterms
Les colonnes du tableau sont #, Terme, Total, Proportion, Tendance. Survoler les titres des colonnes vous permettra d'afficher des informations les concernant.
Pour plus d'informations sur les options ou sur Termes du document, vous trouverez le lien vers la documentation de Termes du document (anglais) : https://voyant-tools.org/docs/#!/guide/documentterms
Documents
Documents propose un affichage sous forme de tableau des différents textes qui composent le corpus et des informations qui y sont liées.
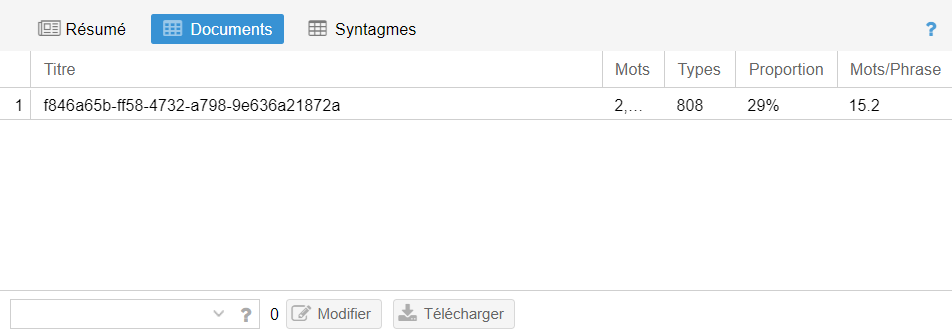 Dans notre cas, il n'y aura qu'un seul texte comme Switchboard ne permet pas encore plusieurs textes d'entrée et Voyant Tools n'est pas proposé pour des archives ZIP.
Les colonnes du tableau sont Titre, Mots, Types, Proportion et Mots/Phrase.
Titre : nom du texte
Mots : nombre de mots dans le document
Types : le nombre de mots uniques présents dans le document
Proportion : autrement appelé "ratio types/tokens". Il s'agit d'un pourcentage qui indique la diversité de vocabulaire dans un texte en calculant le pourcentage du nombre de "Types" divisé par le nombre total de "Mots".
Mots/Phrase : indication approximative du nombre de mots dans une phrase en moyenne dans le corpus
Pour plus d'informations sur les options ou sur Documents, vous trouverez le lien vers la documentation de Documents (anglais) : https://voyant-tools.org/docs/#!/guide/documents
Dans notre cas, il n'y aura qu'un seul texte comme Switchboard ne permet pas encore plusieurs textes d'entrée et Voyant Tools n'est pas proposé pour des archives ZIP.
Les colonnes du tableau sont Titre, Mots, Types, Proportion et Mots/Phrase.
Titre : nom du texte
Mots : nombre de mots dans le document
Types : le nombre de mots uniques présents dans le document
Proportion : autrement appelé "ratio types/tokens". Il s'agit d'un pourcentage qui indique la diversité de vocabulaire dans un texte en calculant le pourcentage du nombre de "Types" divisé par le nombre total de "Mots".
Mots/Phrase : indication approximative du nombre de mots dans une phrase en moyenne dans le corpus
Pour plus d'informations sur les options ou sur Documents, vous trouverez le lien vers la documentation de Documents (anglais) : https://voyant-tools.org/docs/#!/guide/documents
Syntagmes
Syntagmes propose un affichage sous forme de tableau de syntagmes ou groupes de mots fréquents.
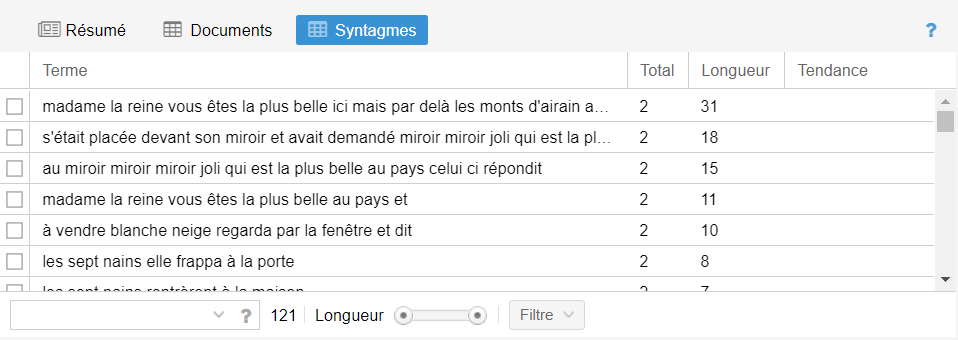 Les colonnes du tableau sont Terme, Total, Longueur et Tendance.
Terme : le syntagme ou l'expression qui se répète dans le texte
Total : le nombre de fois où l'expression ou le syntagme est répété
Longueur : la longueur de l'expression ou du syntagme c'est-à-dire son nombre de mots
Tendance : dans le cas d'un corpus d'un seul texte, tendance n'est pas approprié, car il traite de la distribution du syntagme ou de l'expression dans les différents textes d'un corpus.
Pour plus d'informations sur les options ou sur Syntagmes, vous trouverez le lien vers la documentation de Syntagmes (anglais) : https://voyant-tools.org/docs/#!/guide/phrases
Les colonnes du tableau sont Terme, Total, Longueur et Tendance.
Terme : le syntagme ou l'expression qui se répète dans le texte
Total : le nombre de fois où l'expression ou le syntagme est répété
Longueur : la longueur de l'expression ou du syntagme c'est-à-dire son nombre de mots
Tendance : dans le cas d'un corpus d'un seul texte, tendance n'est pas approprié, car il traite de la distribution du syntagme ou de l'expression dans les différents textes d'un corpus.
Pour plus d'informations sur les options ou sur Syntagmes, vous trouverez le lien vers la documentation de Syntagmes (anglais) : https://voyant-tools.org/docs/#!/guide/phrases
Lignes de bulles
Lignes de bulles propose un affichage schématique des fréquences d’apparition et de la distribution des mots dans un corpus.
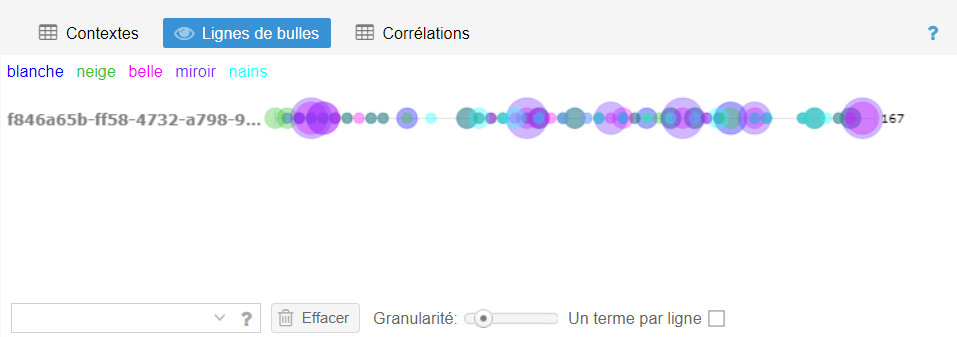 En bas de la vue, il est possible de choisir les termes à afficher et de modifier l’affichage en déplaçant le curseur situé à droite de "Granularité" et de choisir d'afficher un terme par ligne ou non en cochant la case à droite de "Un terme par ligne".
Pour plus d'informations sur les options ou sur Lignes de bulles, vous trouverez le lien vers la documentation de Lignes de bulles (anglais) : https://voyant-tools.org/docs/#!/guide/bubblelines
En bas de la vue, il est possible de choisir les termes à afficher et de modifier l’affichage en déplaçant le curseur situé à droite de "Granularité" et de choisir d'afficher un terme par ligne ou non en cochant la case à droite de "Un terme par ligne".
Pour plus d'informations sur les options ou sur Lignes de bulles, vous trouverez le lien vers la documentation de Lignes de bulles (anglais) : https://voyant-tools.org/docs/#!/guide/bubblelines
Corrélations
Corrélations propose un affichage sous forme de tableau des corrélations entre un terme 1 et un terme 2.
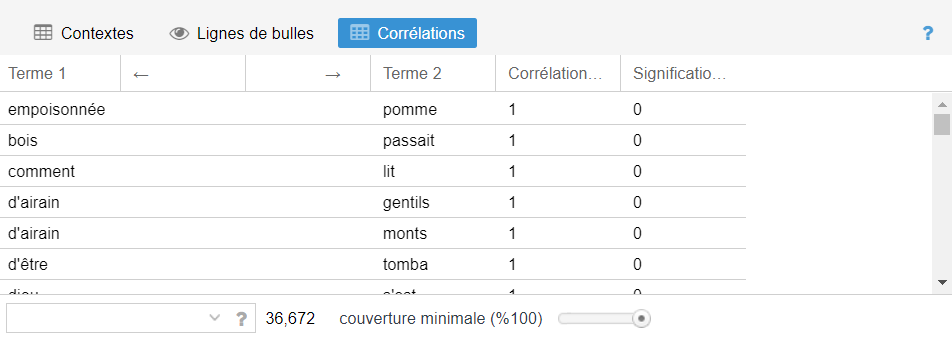 Les colonnes sont : Terme 1, ←, →, Terme 2, Corrélation (r) et Signification (p). Survoler les titres des colonnes du tableau donnera une explication pour chaque colonne.
Pour plus d'informations sur les options ou sur Corrélations, vous trouverez le lien vers la documentation de Corrélations (anglais) : https://voyant-tools.org/docs/#!/guide/correlations
Les colonnes sont : Terme 1, ←, →, Terme 2, Corrélation (r) et Signification (p). Survoler les titres des colonnes du tableau donnera une explication pour chaque colonne.
Pour plus d'informations sur les options ou sur Corrélations, vous trouverez le lien vers la documentation de Corrélations (anglais) : https://voyant-tools.org/docs/#!/guide/correlations